Luckily, Windows has several built-in features for taking and saving screenshots for whatever reason you might need them, and they’re only a couple of keyboard clicks away. All three methods covered in this guide are free, no hassle, and work fantastically on nearly all machines built in the last decade and beyond. Let’s take a look.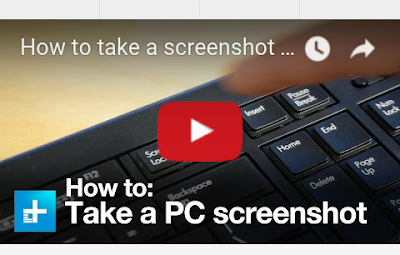
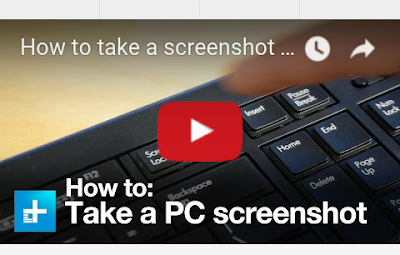
Using the default keyboard shortcuts
Taking a screenshot is simple, regardless of which version of Windows you’re running. There are only a few steps – assuming you haven’t fiddled with the default keyboard controls – and you should already have access to all the image-editing software you need.
Step 1: Capture the image – Assuming the area you want to capture is displayed on your screen, press the Print Screen (often shortened to “Prt Sc”) key, typically located in the upper right corner of your keyboard, to capture a screenshot of your entire display. Alternatively, press Alt + Print Screen to merely capture a screenshot of the active window.
There will be no noise or any other indication the screenshot was taken, but the resulting image will be saved as a PNG file to your clipboard. If using Windows 8 or Windows 10, simply click the Windows Key + Print Screen to automatically save a full-screen screenshot within the Screenshots folder of your picture directory.
Step 2: Open Paint: Click the Start menu, navigate to the Windows Accessories folder — or the Accessories folder, if using Windows 7 — and click Paint. The icon depicts a painting palette with a brush on the right side, but it will vary slightly depending on your operating system.
There will be no noise or any other indication the screenshot was taken, but the resulting image will be saved as a PNG file to your clipboard. If using Windows 8 or Windows 10, simply click the Windows Key + Print Screen to automatically save a full-screen screenshot within the Screenshots folder of your picture directory.
Step 2: Open Paint: Click the Start menu, navigate to the Windows Accessories folder — or the Accessories folder, if using Windows 7 — and click Paint. The icon depicts a painting palette with a brush on the right side, but it will vary slightly depending on your operating system.
the display to access the Apps View. From there, select Paint.
In Windows 10, you can open the Start menu, go to All Apps, and scroll through the alphabetical list until you find paint.
All three versions also include Windows Search, which can be used to find Paint by searching for — you guessed it — Paint!
Step 3: Paste the screenshot: Once open, click the Paste button in the upper-left corner of the program, choose Edit then Paste, or press Ctrl + V on the keyboard to paste your screenshot. Again, the exact navigation and wordage will vary slightly from OS to OS, but the keyboard shortcut will remain the same.
Step 4: Save the screenshot: Perform any edits you want, such as cropping the image to a specified area, and click the main File option in the top-left corner. Afterward, select Save as, title the new file, choose a save location, and select your desired file format from the drop-down menu. For most purposes, JPG will do fine, but a variety of other formats are available to choose from such as PNG, BMP, GIF, and others. Click the gray Save button and save.
Step 3: Paste the screenshot: Once open, click the Paste button in the upper-left corner of the program, choose Edit then Paste, or press Ctrl + V on the keyboard to paste your screenshot. Again, the exact navigation and wordage will vary slightly from OS to OS, but the keyboard shortcut will remain the same.
Step 4: Save the screenshot: Perform any edits you want, such as cropping the image to a specified area, and click the main File option in the top-left corner. Afterward, select Save as, title the new file, choose a save location, and select your desired file format from the drop-down menu. For most purposes, JPG will do fine, but a variety of other formats are available to choose from such as PNG, BMP, GIF, and others. Click the gray Save button and save.

Post a Comment